Step 1
Proses dimulai dengan sketsa. Saya terbiasa membuat sketsa kasar untuk membentuk anatomi huruf yang saya inginkan. Proses sketsa tiap-tiap orang bisa berbeda, tergantung kepada kenyamanan dan kebiasaan masing-masing.
Step 2
Selanjutnya, saya mulai memberi outline hasil sketsa pensil tadi seperti gambar dibawah.
Step 3
Scan atau foto hasil sketsa, masukkan kedalam Adobe Illustrator.
Step 4
Selanjutnya saya buka layer palette di Illustrator. Double click pada Layer 1 maka akan muncul layer options. Conteng pada bagian template, kemudian isi kolom dim image to menjadi 30 %, jika sudah klik Ok.
Step 5
Layer tadi sudah kita fungsikan sebagai template. Selanjutnya, kita akan membuat layer baru dimana proses tracing hasil sketsa akan kita lakukan disana.
Step 6
Saya mulai melakukan tracing menggunakan Pen tool (p). Jika kamu belum terbiasa dengan Pen tool, kamu bisa membaca panduan lengkap menggunakan Pen tool disini.
Step 7
Setelah melakukan tracing, saya mulai memperbaiki huruf satu persatu. Perbaikan saya lakukan seperti pada ketebalan, kerning, tinggi huruf, dll. Disini prosesnya lebih kepada memperbaiki bentuk dan bagaimana membuat semua huruf menjadi satu kesatuan.
Step 8
Jika sudah, seleksi semua huruf lalu klik Unite di pathfinder palette (lihat gambar dibawah).
Step 9
Sekarang ubah warna huruf menjadi abu-abu. Kemudian buka Appearance palette lalu klik pada list icon dibagian sudut kanan atas dan pilih Add New Fill.
Step 10
Tarik fill (warna hitam) yang baru saja ditambahkan tepat dibawah content.
Step 11
Pastikan fill hitam dalam keadaan terseleksi, kemudian pilih Effect > Path > Offset Path. Isi kolom-kolom pada offset path seperti gambar dibawah dan klik ok jika sudah selesai.
Step 12
Klik kanan pada objek lettering lalu pilih ungroup. Kemudian seleksi bagian berwarna hitam lalu klik Unite pada pathfinder palette.
Step 13
Klik kanan pada background lettering berwarna hitam lalu klik Release Compound Path. Kemudian Klik Unite sekali lagi pada pathfinder palette.
Step 14
Hasil pembuatan offset path tadi masih belum sempurna, saya memperbaiki beberapa bagian yang kurang menarik seperti terlihat pada gambar dibawah.
Step 15
Saya membuat kopian background berwarna hitam tadi dengan menariknya sedikit kebawah sambil menahan tombol Alt. Dan untuk memberi kesan dimensional pada artwork ini, saya memperbaiki beberapa bagian dan menambahkan beberapa shape baru. Jika sudah, seleksi semua objek berwarna hitam lalu klik Unite pada pathfinder palette.
Hasil Akhir
Berikut adalah hasil akhir dari tutorial Illustrator kali ini, mudah-mudahan ada manfaatnya. Buat yang jago gambar pasti bisa membuat custom lettering yang lebih menarik dari ini. Buat yang belum jago (seperti saya), semakin sering berlatih semakin baik. Semoga bermanfaat! :)
| Tentang Penulis email : ajir86[at]gmail.com | twitter : @desain_studio | all post by Ajir |















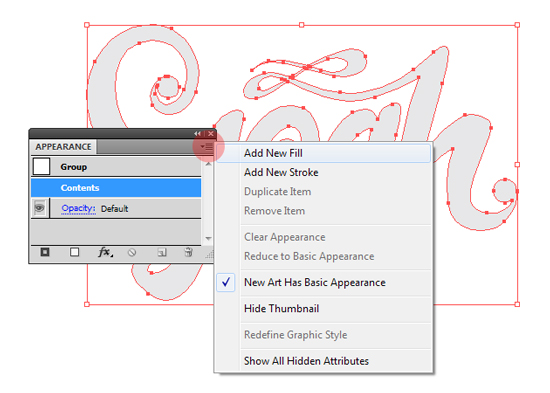












creative, like this
nice tutor
mantap, ayo coba dirumah :)
Mantap? mas boleh minta adobe ilustrator.exe nya?
mantap, saya sudah mencoba, kenapa tidak rapi dan warna tidak begitu realistis atau seperti kartun gitu, warna yg saya pakai begitu standar?
apa ada tempat download warna yg lebih modern buat illustrtor?
Bisa dilampirkan gambarnya mas Adrian?
seperti ini mas http://imageshack.us/photo/my-images/267/istanaku1.jpg/
dan juga
http://imageshack.us/photo/my-images/641/95548498.jpg/
kenapa menurut saya warnanya kurang greget, apa karena saya yg salah dalam pemilihan warna?
untuk masalah warna, mungkin bisa baca artikel ini : http://bit.ly/cQqWCD
ada juga tool utk milih warna : http://kuler.adobe.com/
semoga membantu..
makasih dlu mas, maklum belajarnya otodidak , jadi g tau mau mulai dari mana , bingung2 ku memikirnya , :)
informasi yg berguna untuk para pemula..
kalo sempat kunjungi juga saya
http://resti.blog.stisitelkom.ac.id/
terimakasi
wah terima kasih , desain studio akan terus di kunjungi, nunggu artikel baru, soalnya udah baca semua, artikelnya walau g smuanya diingat , hehhe
di step 11 biasanya saya pake offset path dari tab object mas. jadi object aslinya gak ngumpet. mas sekalian tanya dong, kalo buat object2 melengkung custom begitu pake bikin guide dulu gak biasanya. misal pake lingkaran buat guidenya. kadanga kalo saya buat objek sulur macem ni suka kaku hasilnya.
mas agan ?
boleh minta link download Adobe Illustrator nya ?
pengen bgt nih belajar Adobe Illustrator :)
tutorial adobe illustratornya dibanyakin ya sob...?
biar desainer2 pemula seperti saya terbiasa dengannya...
dari dulu yang paling banyak dibahas di web dalam negri pasti corel draw.
kereeeen :)
gimana cara tracingnya?
Pakai foto bisa itu ya?
Mksh y mas nice. Tp skrng ko jrng ngupdet artikel
Ya tentu saja pakai foto dong gmnana :D judulnya Lettering custom .
Kalo sdh jago desain dengan ai langsung aj. Foto untuk latihan saja spaya lancar. Nice tutorial, salam mas ajir. Benar ini skrang jarang update? Sudh sibuk jd guru sd? :D
vente voiture occasion
chirurgia estetica tunisia
implant mammaire tunisie
abdominoplastie tunisie
liposuccion tunisie
augmentation des fesses Tunisie
http://www.masajsalonlarimistanbul.com/en/nikolaev-erotic-massage-salon-prices.html |
http://www.masajsalonlarimistanbul.com/en/kherson-erotic-massage-salon-prices.html |
http://www.masajsalonlarimistanbul.com/en/poltava-erotic-massage-salon-prices.html |
http://www.masajsalonlarimistanbul.com/en/zhytomyr-erotic-massage-salon-prices.html |
http://www.masajsalonlarimistanbul.com/en/cherkasy-erotic-massage-salon-prices.html |
http://www.masajsalonlarimistanbul.com/en/chernihiv-erotic-massage-salon-prices.html |
http://www.masajsalonlarimistanbul.com/en/dnepropetrovsk-erotic-massage-salon-prices.html |
http://www.masajsalonlarimistanbul.com/en/kryvyi-rih-erotic-massage-salon-prices.html |
http://www.masajsalonlarimistanbul.com/en/zaporizhzhia-erotic-massage-salon-prices.html |
http://www.masajsalonlarimistanbul.com/ru/kiev-erotic-massage-salon-prices.html |
http://www.masajsalonlarimistanbul.com/ru/lviv-erotic-massage-salon-prices.html |
http://www.masajsalonlarimistanbul.com/ru/odessa-erotic-massage-salon-prices.html |
http://www.masajsalonlarimistanbul.com/ru/donetsk-erotic-massage-salon-prices.html |
http://www.masajsalonlarimistanbul.com/ru/zhytomyr-erotic-massage-salon-prices.html |
http://www.masajsalonlarimistanbul.com/ru/kharkiv-erotic-massage-salon-prices.html |
http://www.masajsalonlarimistanbul.com/ru/nikolaev-erotic-massage-salon-prices.html |
http://www.masajsalonlarimistanbul.com/ru/mariupol-erotic-massage-salon-prices.html |
http://www.masajsalonlarimistanbul.com/ru/lugansk-erotic-massage-salon-prices.html |
http://www.masajsalonlarimistanbul.com/ru/cherkasy-erotic-massage-salon-prices.html |
http://www.masajsalonlarimistanbul.com/ru/chernihiv-erotic-massage-salon-prices.html |
http://www.masajsalonlarimistanbul.com/ru/dnepropetrovsk-erotic-massage-salon-prices.html |
http://www.masajsalonlarimistanbul.com/ru/kherson-erotic-massage-salon-prices.html |
http://www.masajsalonlarimistanbul.com/ru/kryvyi-rih-erotic-massage-salon-prices.html |
http://www.masajsalonlarimistanbul.com/ru/poltava-erotic-massage-salon-prices.html |
http://www.masajsalonlarimistanbul.com/ru/zaporizhzhia-erotic-massage-salon-prices.html |
http://www.masajsalonlarimistanbul.com/ru/ukraine-erotic-massage-salon-prices.html |
Alongside the concrete foundation in the corners of the house at the bottom of the walls, the termites feed on it mainly and work on the erosion of this concrete basis quicklyشركة مكافحة حشرات بالقطيف
شركة رش مبيدات بالقطيف
ارخص شركة مكافحة حشرات
شركة رش مبيدات بسكاكا